Physical Security
First thing's first, don't misplace your phone, or let it get stolen, or let unauthorized people have access to it. Sounds pretty simple, right? However, accidents do happen, and no matter how careful you try to be, you're not immune to a lost or stolen phone. Some may ask, 'Why is this a big deal? Can't I just get a new phone? I have phone insurance." While yes, you can get a new phone, most people who own a smart phone have a LOT of data on that phone, whether they think they do or not. Chances are, you have contact data (people's names, phone numbers, emails, etc.), GPS data, maybe financial data, and you are probably automatically logged into a number of apps, such as your email client, Google Drive, Facebook, Twitter, etc. If someone steals your phone, and let's say, for example, that you are logged into your email account on the phone, the thief now has access to your email. They can do a number of malicious things with that access, such as send unauthorized emails on your behalf, reset passwords to other accounts, etc. Basically, they could use your lost or stolen phone as a stepping stone to steal your identity.
So what can you do to lessen the blow should you be unfortunate enough to misplace your phone or have it stolen?
The first thing you want to do is make sure that you have a password or at the very least, a PIN on your device. This makes it so that you have to put the password or PIN into the device in order to unlock it. This will stop the casual thief from having complete access to your phone, in theory, because the thief would have to guess your passcode, which could be a number of different combinations. A password is better because it is longer (and therefore harder to crack, especially if you follow good password creation principles). Your password should be a healthy combination of letters and numbers, at least 8 characters long. The longer and more complex the better.
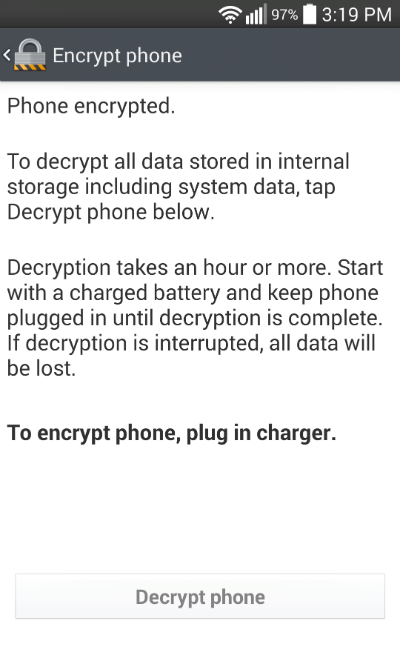
Encryption is another layer of defense that mitigates the risk of a lost or stolen phone. Encrypting the contents of your phone will do two things. It will render the contents of your phone unreadable without the password to decrypt the contents of the phone. This means that if you lose your phone and someone finds it and plugs it into their computer, they cannot read the contents of the device without the encryption password. It will also ensure that if the phone is lost or stolen and remotely wiped, the data will be much more difficult to be forensically recovered. Unfortunately, Android device encryption can be bypassed, but device encryption does at least provide another layer of defense. As a note, beginning with Android 3.0 and above, the encryption key "is protected by AES128 using a key derived from the user password, preventing unauthorized access to stored data without the user device password." What this means to the average user is that you want to make very certain that you use a strong password because the encryption is only as strong as the password to decrypt it.
You can enable device encryption on most Android devices. On the LG G2, you can do it by selecting Security under the Settings menu and then Encrypt Phone. It will be similar on most other modern Android devices. Depending on the size of your phone's storage, encryption could take about one hour. You also have to have the battery charged to about 80% before starting the encryption process. Simply select that you want to encrypt your device, provide your PIN or password, and wait for the process to finish. Some versions of Android (such as KitKat) allow you to encrypt everything, or do a quick encryption on certain parts of the phone. I always opt to encrypt everything.
You also want to ensure that you have enabled remote wipe capabilities for your device. This will allow you to log in from another device and issue a command to remotely erase the contents of a lost or stolen phone - a remote factory reset, if you will. There are third party apps on the Google Play store that can accomplish this, but Google has included a tool called Android Device manager that works wonderfully. As a note, I tend to use Google's apps over third party apps since Android is developed by Google and Google's apps are generally good, but that is just me. Android Device Manager is a free service, and can be accessed from the Security menu within Settings on most Android devices. On the LG G2, for example, simply select System Settings --> Security --> Phone Administrators, and make sure Android Device Manager is selected. Next, open Google Settings from your app drawer, select Android Device Manager, and make sure "Remotely Locate This Device" and "Allow Remote Lock and Erase" are both checked.

